Do yêu cầu công việc, đôi khi bạn cần phải mở và sử dụng máy tính cả ngày. Vậy khi có việc phải rời mắt khỏi máy, bạn cần làm gì để bảo đảm an toàn và bảo mật thông tin mà không cần phải tắt hoàn toàn hệ thống? Rất đơn giản, bạn hãy khóa máy lại! Bài viết này sẽ hướng dẫn đến bạn các cách khóa PC Windows 11 đơn giản và nhanh chóng nhất.
Khóa, đăng xuất và tắt máy có điểm gì khác biệt?
Trước tiên, bạn cần hiểu rằng “khóa” PC ở đây không phải là sử dụng ổ khóa vật lý để bảo vệ máy tính. Thay vào đó, chúng tôi đang nói về việc sử dụng tính năng khóa phần mềm được tích hợp sẵn trong Windows.
Khi khóa PC, Windows chỉ hiển thị trạng thái màn hình đăng nhập. Màn hình này vẫn được duy trì cho phiên Windows hoạt động chế độ nền của bạn. Bạn vẫn có thể tiếp tục công việc đang làm bất kỳ lúc nào bằng cách đăng nhập vào tài khoản Windows, mã PIN hoặc các phương thức xác minh danh tích được hỗ trợ khác.
Ngược lại, việc “đăng xuất” tuy có thể ngăn người khác dùng PC của bạn, nhưng sẽ khiến mọi tác vụ mà bạn đang làm trên Windows bị tắt bỏ và giải phóng tài nguyên hệ thống (như giải phóng RAM và thời gian CPU).
Tương tự việc tắt hệ thống (Shut Down) sẽ đóng mọi tác vụ và tắt nguồn hoàn toàn PC của bạn.
Tóm lại, việc khóa máy tính là hợp lý cho trường hợp bạn có việc đột xuất và cần rời khỏi máy tính, nhưng vẫn muốn đảm bảo không ai có thể truy cập và sử dụng nếu chưa được sự đồng ý của bản.
Xem thêm: Cách cập nhật Windows 11 từ Win 10
Tổng hợp các cách khóa PC Windows 11 nhanh nhất
Cách khóa máy tính Windows 11 bằng phím tắt
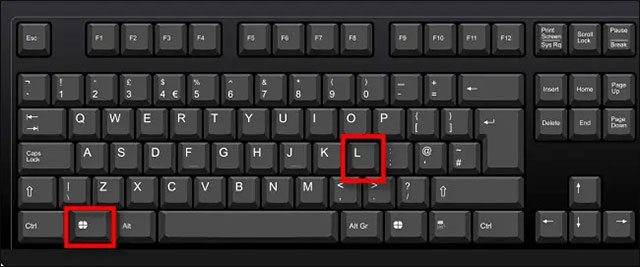
Cách nhanh chóng và đơn giản nhất để khóa PC chạy Windows 11 đó là sử dụng phím tắt Windows. Bạn nhấn tổ hợp phím Windows + L bất cứ lúc nào, Windows khóa và chuyển sang màn hình đăng nhập ngay lập tức.
Bạn có thể khóa PC của mình nhanh chóng với menu Start. Trước tiên, hãy nhấp vào nút Start trên taskbar, sau đó nhấn chọn tên tài khoản của bạn ở góc dưới bên trái. Trong menu con hiện ra, bấm vào “Lock”. PC lập tức được khóa và bạn cần đăng nhập lại để sử dụng.
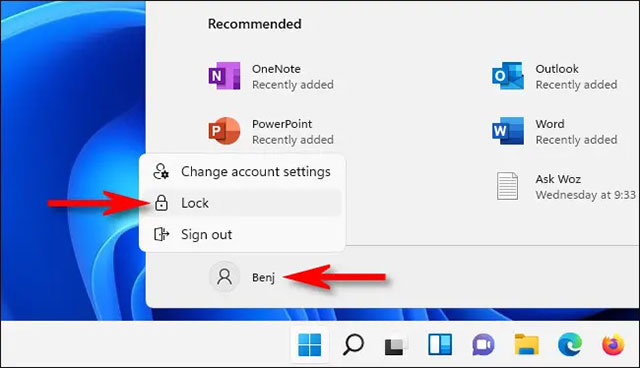
Khóa bằng màn hình Ctrl + Alt + Delete
Một phương pháp khác cũng khá nhanh chóng khác để bạn khóa PC hệ điều hành Windows 11 đó là sử dụng màn hình Ctrl + Alt + Delete. Trước tiên, bạn nhấn tổ hợp Ctrl + Alt + Delete và thấy màn hình đen đặc biệt hiện ra cùng với các tùy chọn ở giữa. Nhấp vào “Lock” và PC bạn sẽ khóa ngay lập tức.
Sử dụng tính năng Dynamic Lock
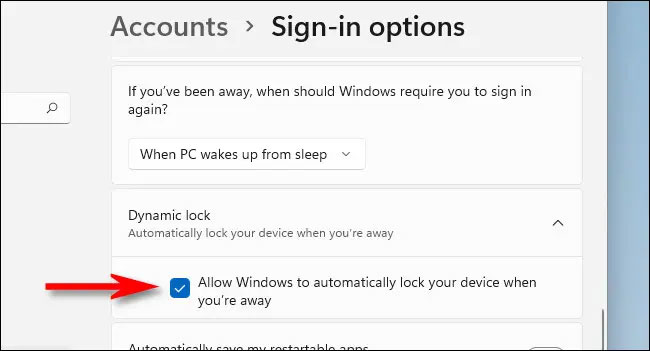
Bạn cũng có thể tự động khóa khi rời khỏi máy tính bằng tính năng gọi là Dynamic Lock. Trước tiên, bạn ghép nối điện thoại thông minh với PC làm thiết bị Bluetooth. Sau đó, mở Settings (nhấn Windows + i) và điều hướng tới Accounts > Sign-in Options. Cuộn xuống phần “Dynamic Lock” sau đó bạn tích vào ô vuông bên cạnh tùy chọn “Allow Windows to automatically lock your device when you’re away”. Sau đó, bạn đóng Settings.
Lần tới khi bạn rời khỏi PC, Windows sẽ phát hiện ra rằng bạn rời đi và sẽ tự động khóa.
Tự động khóa khi máy không hoạt động
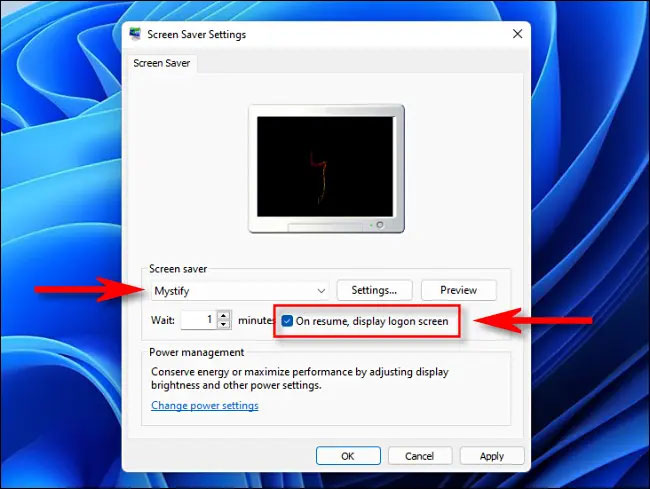
Nếu thường xuyên phải rời mắt khỏi máy tính, bạn có thể thiết lập để hệ thống tự động khóa sau khoảng thời gian nhất định.
Để làm như vậy, hãy mở menu Start và tìm kiếm từ khóa “screen saver”. Nhấn chọn Turn Screen Saver On or Off trong kết quả tìm kiếm tương ứng trả về.
Khi cửa sổ Screen Saver Settings mở ra, chọn trình bảo vệ màn hình từ menu thả xuống, sau đó bạn đặt thời gian trong mục Wait. Đây là mốc thời gian mà PC tự động khóa khi không tương tác. Cuối cùng, bạn đặt dấu tích bên cạnh mục On resume, display logon screen và nhấn vào OK. Lần tiếp theo khi trình bảo vệ màn hình được kích hoạt, PC cũng sẽ tự động khóa.
Xem thêm: Cách khóa PC Windows 11 nhanh
Vậy là với 5 cách khóa PC Windows 11 mà chúng tôi đã chia sẻ trên đây chắc hẳn bạn đã biết cách thực hiện rồi đúng không nào! Theo dõi ngay https://yeucongngheso.com để cập nhật những thủ thuật công nghệ mới nhất!
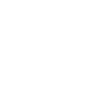






Không có nhận xét nào:
Đăng nhận xét