Nếu micro được kết nối với PC hệ điều hành Windows 11 đang thu tiếng quá to, ồn hoặc không hoạt động, có một cách khá hữu ích thực hiện cách test micro trên Windows 11 cũng như trạng thái hoạt động của thiết bị đó trong ứng dụng Settings Windows. Hãy cùng tìm hiểu ngay trong bài viết dưới đây!
Hướng dẫn cách test micro trên Windows 11 đơn giản
Trước tiên, bạn hãy đảm bảo rằng micro muốn kiểm tra đã được kết nối với PC — thường là qua Bluetooth hoặc qua cổng USB. Bạn có thể kiểm tra micro đã được tích hợp sẵn trong thiết bị của mình. Tiếp theo, hãy nhấp chuột phải vào biểu tượng loa góc dưới cùng bên phải của thanh tác vụ. Trong menu mở ra, bạn chọn “Sound Settings”.
Xem thêm: Chuyển văn bản thành giọng nói Vbee
Lập tức bạn được đưa đến trang cài đặt System > Sound. Bạn cuộn xuống phần “Input” và nhấn vào dấu mũi tên bên cạnh micro bạn muốn kiểm tra.

Trên màn hình “Properties” của micro, cuộn xuống và tìm tới phần “Test Your Microphone”. Nhấn vào nút “Start Test” và thử nói bình thường vào micro.

Nếu mọi thứ vẫn hoạt động bình thường, bạn nhìn thấy đường màu xanh lam trên thanh trượt “Input Volume” lắc qua bên trái và phải khi bạn nói vào micro. Nếu không thấy, có thể là do micro đang không được Windows đã nhận dạng đúng cách, hoặc tệ hơn là đang gặp trục trặc.
Khi quá trình hoàn tất đã kiểm tra, hệ thống thông báo kết quả bên cạnh nút “Start Test”. Kết quả đã được hiển thị dưới dạng tỷ lệ phần trăm của dữ liệu đầu vào mà Windows phát hiện được.

Kết quả lý tưởng là khoảng 75% âm lượng khi người dùng nói bình thường. Nếu đạt tới 100%, âm thanh sẽ bị bóp méo.
Nếu micro của bạn quá ồn, hãy nhấn vào thanh trượt “Input Volume” và tăng âm lượng. Tương tự, nếu micro đang thu tiếng quá to, hãy giảm âm lượng thanh trượt “Input Volume”.

Sau đó, nhấn vào “Start Test” để kiểm tra lại một lần nữa nếu cần.
Xử lý sự cố
Nếu bạn đã không thấy bất kỳ hoạt động nào của micro trong quá trình test nêu trên, trước tiên, thử ngắt kết nối và kết nối lại micro (nếu có thể). Nếu cách này không hiệu quả, hãy khởi động lại PC và test thử một lần nữa.
Một số trường hợp hiếp gặp, người dùng có thể cần cài đặt trình điều khiển (driver) cho micro. Hãy kiểm tra tài liệu về micro hoặc tai nghe để xem liệu có cần trình điều khiển hay không. Bạn có thể driver từ website hỗ trợ chính thức của nhà sản xuất. Tuy nhiên, trước khi download driver, bạn hãy chắc chắn rằng đó là trang web chính thức của sản phẩm, sau đó quét phần mềm độc hại trên những tệp đã tải xuống trước khi bạn cài đặt driver.
Xem thêm: Phần mềm iTopVPN là gì?
Bài viết trên đây chúng tôi đã hướng dẫn cách test micro trên Windows 11 đơn giản và nhanh chóng. Chúc bạn thực hiện thành công!
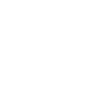






Không có nhận xét nào:
Đăng nhận xét